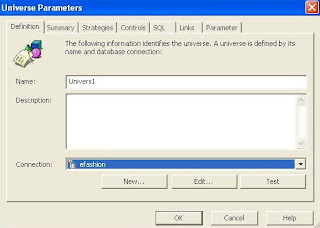1.Client tier
The client tier is the only part of the BusinessObjects Enterprise system that administrators and end users interact with directly. This tier is made up of the applications that enable people to administer, publish, and view reports and other objects
The client tier includes:
a>InfoView
BusinessObjects Enterprise comes with InfoView, a web-based interface that end users access to view, schedule, and keep track of published reports. Each BusinessObjects Enterprise request that a user makes is directed to the BusinessObjects Enterprise application tier. The web server forward request directly to an application server where the request is processed by the WCA.
b>Central Management Console (CMC)
The Central Management Console (CMC) allows you to perform user management tasks such as setting up authentication and adding users and groups. It also allows you to publish, organize, and set security levels for all of your BusinessObjects Enterprise content.
Additionally, the CMC enables you to manage servers and create server groups. Because the CMC is a webbased application, you can perform all of these administrative tasks remotely.
c>Central Configuration Manager (CCM)
The Central Configuration Manager (CCM) is a server-management tool that allows you to configure each of your BusinessObjects Enterprise server components. This tool allows you to start, stop, enable, and disable servers, and it allows you to view and to configure advanced server settings.
On Windows, these settings include default port numbers, CMS database and clustering details, SOCKS server connections, and more. In addition, on Windows the CCM allows you to add or remove servers from your BusinessObjects Enterprise system
d>Publishing Wizard
The Publishing Wizard is a locally installed Windows application that enables both administrators and end users to add reports to BusinessObjects Enterprise. By assigning object rights to BusinessObjects Enterprise folders, you control who can publish reports and where they can publish them to
e>Import Wizard
The Import Wizard is a locally installed Windows application that guides administrators through the process of importing users, groups, reports, and folders from an existing BusinessObjects Enterprise, Crystal Enterprise, or Crystal Info implementation to BusinessObjects Enterprise
2.Application tier
The application tier hosts the server-side components that process requests from the client tier as well as the components that communicate these requests to the appropriate server in the intelligence tier. The application tier includes support for report viewing and logic to understand and direct web requests to the appropriate BusinessObjects Enterprise server in the intelligence tier
Web Component Adapter (WCA)
The web server communicates directly with the application server that hosts the BusinessObjects Enterprise SDK. The Web Component Adapter (WCA) runs within the application server and provides all services that are not directly supported by the BusinessObjects Enterprise SDK. The web server passes requests directly to the application server, which then forwards the requests on to the WCA.
3.Intelligence tier
The intelligence tier manages the BusinessObjects Enterprise system. It maintains all of the security information, sends requests to the appropriate servers, manages audit information, and stores report instances
a>Central Management Server (CMS)
The CMS is responsible for maintaining a database of information about your BusinessObjects Enterprise system, which other components can access as required. The data stored by the CMS includes information about users and groups, security levels, BusinessObjects Enterprise content, and servers.
The CMS also maintains the BusinessObjects Enterprise Repository, and a separate audit database of information about user actions. This data allows the CMS to perform its four main tasks:
• Maintaining security
By maintaining a database of users and their associated object rights, the CMS enforces who has access to BusinessObjects Enterprise and the types of tasks they are able to perform. These tasks include enforcing and maintaining the licensing policy of your BusinessObjects Enterprise
system.
• Managing objects
The CMS keeps track of the location of objects and maintains the containment hierarchy, which includes folders, categories, and inboxes. By communicating with the Job Servers and Program Job Servers, the CMS is able to ensure that scheduled jobs run at the appropriate times.
• Managing servers
By staying in frequent contact with each of the servers in the system, the CMS is able to maintain a list of server status. Report viewers access this list, for instance, to identify which Cache Server is free to use for a report viewing request.
• Managing auditing
By collecting information about user actions from each BusinessObjects Enterprise server, and then writing these records to a central audit database, the CMS acts as the system auditor. This audit information allows system administrators to better manage their BusinessObjects
Enterprise deployment.
b>Event Server
The Event Server manages file-based events. When you set up a file-based event within BusinessObjects Enterprise, the Event Server monitors the directory that you specified. When the appropriate file appears in the monitored directory, the Event Server triggers your file-based event: that is, the Event Server notifies the CMS that the file-based event has occurred. The CMS then starts any jobs that are dependent upon your file-based event.
After notifying the CMS of the event, the Event Server resets itself and again monitors the directory for the appropriate file. When the file is newly created in the monitored directory, the Event Server again triggers your file-based event.
c>File Repository Servers
There is an Input and an Output File Repository Server in every BusinessObjects Enterprise implementation.
• Input File Repository Server
The Input File Repository Server manages all of the report objects and program objects that have been published to the system by administrators or end users (using the Publishing Wizard, the Central Management Console, the Import Wizard, or a Business Objects designer component such as Crystal Reports or the Web Intelligence Java or HTML Report Panels).
• Output File Repository Server
The Output File Repository Server manages all of the report instances generated by the Report Job Server or the Web Intelligence Report Server, and the program instances generated by the Program Job Server. The File Repository Servers are responsible for listing files on the server,
querying for the size of a file, querying for the size of the entire file repository, adding files to the repository, and removing files from the repository.
d>Cache Server
The Cache Server is responsible for handling all report viewing requests. The Cache Server checks whether or not it can fulfill the request with a cached report page. If the Cache Server finds a cached page that displays exactly the required data, with data that has been refreshed from the database within the interval that you have specified as the default, the Cache Server returns that cached report page.
If the Cache Server cannot fulfil the request with a cached report page, it passes the request along to the Page Server. The Page Server runs the report and returns the results to the Cache Server. The Cache Server then caches the report page for future use, and returns the data to the viewer. By storing report pages in a cache, BusinessObjects Enterprise avoids accessing the database each and every time a report is requested.
If you are running multiple Page Servers for a single Cache Server, the Cache Server automatically balances the processing load across Page Servers.
4.Processing tier
The processing tier accesses the data and generates the reports. It is the only tier that interacts directly with the databases that contain the report data.
a>Job servers
A Job Server processes scheduled actions on objects at the request of the CMS. When you add a Job Server to the BusinessObjects Enterprise system, you can configure the Job Server to:
• Process report objects
• Process program objects
• Send objects or instances to specified destinations
If you configure a Job Server to process report objects, it becomes a Report Job Server. If you configure a Job Server to process program objects, it becomes a Program Job Server, and so on. The processing tier includes:
• Report Job Server
If you configure a Job Server to process report objects, it becomes a Report Job Server.
The Report Job Server processes scheduled reports, as requested by the CMS, and generates report instances (instances are versions of a report object that contain saved data). To generate a report instance, the Report Job Server obtains the report object from the Input FRS and communicates with the database to retrieve the current data. Once it has generated the report instance, it stores the instance on the Output FRS.
• Program Job Server
If you configure a Job Server to process program objects, it becomes a Program Job Server.
Program objects allow you to write, publish, and schedule custom applications, including scripts, Java programs or .NET programs that run against, and perform maintenance work on, BusinessObjects Enterprise.
The Program Job Server processes scheduled program objects, as requested by the CMS. To run a program, the Program Job Server first retrieves the files from storage on the Input File Repository Server, and then runs the program. By definition, program objects are custom applications. Therefore the outcome of running a program will be dependent upon the particular program object that is run.
Unlike report instances, which can be viewed in their completed format, program instances exist as records in the object history. BusinessObjects Enterprise stores the program’s standard out and standard error in a text output file. This file appears when you click a program instance in the object History.
• Web Intelligence Job Server
The Web Intelligence Job Server processes scheduling requests it receives from the CMS for Web Intelligence documents. It forwards these requests to the Web Intelligence Report Server, which will generate the instance of the Web Intelligence document. The Web Intelligence Job Server does not actually generate object instances.
• Destination Job Server
If you configure a Job Server to send objects or instances, it become a Destination Job Server.A Destination Job Server processes requests that it receives from the CMS and sends the requested objects or instances to the specified destination:
• If the request is for an object, it retrieves the object from the Input File
Repository Server.
• If the request is for a report or program instance, it retrieves the instance from the Output File Repository Server.
The Destination Job Server can send objects and instances to destinations inside the BusinessObjects Enterprise system, for example, a user’s inbox, or outside the system, for example, by sending a file to an email address.
The Destination Job Server does not run the actual report or program objects. It only handles objects and instances that already exist in the Input or Output File Repository Servers
• List of Values Job Server
The List of Values Job Server processes scheduled list-of-value objects. These are objects that contain the values of specific fields in a Business View. Lists of values are use to implement dynamic prompts and cascading lists of values within Crystal Reports. List-of-value objects do not appear in CMC or InfoView.
The List of Values Job Server behaves similarly to the Report Job Server in that it retrieves the scheduled objects from the Input File Repository Server (FRS) and saves the instance it generates to the Output FRS. There is never more than one instance of a list-of-values object. On demand list of value objects are processed by the Report Application Server.
• Desktop Intelligence Job Server
The Desktop Intelligence Job Server processes scheduling requests it receives from the CMS for Desktop Intelligence documents and generates the instance of the Desktop Intelligence document.
b>Web Intelligence Report Server
The Web Intelligence Report Server is used to create, edit, view, and analyze Web Intelligence documents. It also processes scheduled Web Intelligence documents and generates new instances of the document, which it stores on the Output File Repository Server (FRS).
Depending on the user’s access rights and the refresh options of the document, the Web Intelligence Report Server will use cached information, or it will refresh the data in the document and then cache the new information
c>Report Application Server (RAS)
The Report Application Server (RAS) processes reports that users view with the Advanced DHTML viewer. The RAS also provides the ad hoc reporting capabilities that allow users to create and modify reports over the Web. The RAS is very similar to the Page Server: it too is primarily responsible for responding to page requests by processing reports and generating EPF pages.
However, the RAS uses an internal caching mechanism that involves no interaction with the Cache Server. As with the Page Server, the RAS supports COM, ASP.NET, and Java viewer SDKs. The Report Application Server also includes an SDK for reportcreation and modification, providing you with tools for building custom report interaction interfaces.
d>Page Server
The Page Server is primarily responsible for responding to page requests by processing reports and generating Encapsulated Page Format (EPF) pages. The EPF pages contain formatting information that defines the layout of the report.
The Page Server retrieves data for the report from an instance or directly from the database (depending on the user’s request and the rights he or she has to the report object). When retrieving data from the database, the Page Server automatically disconnects from the database after it fulfills its initial request and reconnects if necessary to retrieve additional data. (This behavior conserves database licenses.)
The Cache Server and Page Server work closely together. Specifically, the Page Server responds to page requests made by the Cache Server. The Page Server and Cache Server also interact to ensure cached EPF pages are reused as frequently as possible, and new pages are generated as soon as they are required.
BusinessObjects Enterprise takes advantage of this behavior by ensuring that the majority of report-viewing requests are made to the Cache Server and Page Server. (However, if a user’s default viewer is the Advanced DHTML viewer, the report is processed by the Report Application Server.)
5.Data tier
The data tier is made up of the databases that contain the data used in the reports. businessObjects Enterprise supports a wide range of corporate databases